How To Repair The Component Store In Windows 8.1
Windows 10 comes with many built-in Store apps that may not be useful to you. As you may have known, PowerShell allows you to uninstall individual apps or all apps using a single command.
If you had used the following command to uninstall all bundled apps in Windows 10, you should have noticed that the much useful "Windows Store" app (now known as "Microsoft Store") is one of those removed apps.
Get-AppXPackage | Remove-AppxPackage
Additionally, you may get the following error when opening certain Store apps or running wsreset.exe:
You'll need a new app to open this ms-windows-store link
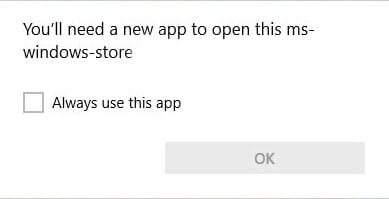
Without the "Windows Store" app, you won't be able to install or update Store apps. This post tells you how to get back the Microsoft Store app after uninstalling it accidentally using PowerShell.
Reinstall the Microsoft Store app
Here is how to reinstall Microsoft Store. The 1st method applies if the Microsoft Store app package folder is intact. The 2nd method should be used if the Microsoft Store provisioned app package folder doesn't exist.
Method 1: Using PowerShell
To restore or reinstall Windows Store in Windows 10, start PowerShell as Administrator. Click Start, type Powershell. In the search results, right-click "PowerShell" and click Run as administrator.
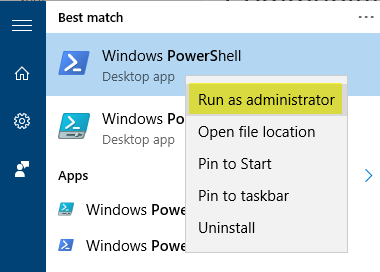
In the PowerShell window, type the following command and press ENTER:
Get-AppxPackage -allusers Microsoft.WindowsStore | Foreach {Add-AppxPackage -DisableDevelopmentMode -Register "$($_.InstallLocation)\AppXManifest.xml"} 
That reinstalls the Microsoft Store app.
If you wish to reinstall or restore all the built-in Windows 10 apps (including Microsoft Store), use this command:
Get-AppXPackage -allusers | Foreach {Add-AppxPackage -DisableDevelopmentMode -Register "$($_.InstallLocation)\AppXManifest.xml"} However, for some users, the above commands may throw one of the following errors, and Store does not get reinstated:
Add-AppxPackage : Cannot find path 'C:\AppXManifest.xml' because it does not exist. At line:1 char:61 + ... | Foreach {Add-AppxPackage -DisableDevelopmentMode -Register "$($_.I ... + ~~~~~~~~~~~~~~~~~~~~~~~~~~~~~~~~~~~~~~~~~~~~~~~~~~~~~~~~~ + CategoryInfo : ObjectNotFound: (C:\AppXManifest.xml:String) [Add-AppxPackage], ItemNotFoundException + FullyQualifiedErrorId : PathNotFound,Microsoft.Windows.Appx.PackageManager.Commands.AddAppxPackageCommand Add-AppxPackage : Deployment failed with HRESULT: 0x80073CF6, Package could not be registered. error 0x80070057: While processing the request, the system failed to register the windows.applyDataExtension extension ...
error 0x80070057: Cannot register the request because the following error was encountered during the registration of the windows.applyDataExtension extension: The parameter is incorrect.
An internal error occurred with error 0x80070002.
Package could not be registered. Merge Failure : error 0x80070003 : Cannot register the Microsoft.WindowsStore_2015.23.23.0_x64__8wekyb3d8bbwe package because there was a merge failure.
The above errors if the Microsoft Store package folder is missing (or incomplete) from the C:\Program Files\WindowsApps folder. You'll need to download the Microsoft Store appx bundle/package from Microsoft and install it in those cases. The instructions are given in Method 2 below.
Method 2: Download the Microsoft Store installer (Appx package)
You can download the Microsoft Store app and its dependencies in the form of .Appx and .AppxBundle package or installers from Microsoft's servers. Follow these steps to do so:
- Visit the following website:
https://store.rg-adguard.net/
The above third-party site can generate download links (to app installers) for the chosen app. These are direct download links pointing at the official Microsoft servers.
- On the above page, paste the following link in the URL text box. The following is the Microsoft Store app's official link.
https://www.microsoft.com/en-us/p/microsoft-store/9wzdncrfjbmp
- Select Retail (or the appropriate branch accordingly), and click the generate button.

- As the Microsoft Store app depends on .NET Framework, .NET Runtime, and VC Libs, download the latest packages of each item listed. Be sure to download the correct ones matching the bitness (x86 vs. x64) of your Windows 10.
- Now, you would have downloaded these four Appx packages — the version numbers will vary according to the build/version of the Microsoft Store app.
Microsoft.NET.Native.Framework.2.2_2.2.27912.0_x64__8wekyb3d8bbwe.Appx Microsoft.NET.Native.Runtime.2.2_2.2.28604.0_x64__8wekyb3d8bbwe.Appx Microsoft.VCLibs.140.00_14.0.29231.0_x64__8wekyb3d8bbwe.Appx Microsoft.WindowsStore_12010.1001.313.0_neutral___8wekyb3d8bbwe.AppxBundle

- Run each .appx installers first, as they're the dependencies of Microsoft Store. Alternatively, you can use PowerShell to install each package. The PowerShell command-line syntax is below:
Add-AppxPackage -Path "C:\Path\filename.Appx"
If you get the error
Deployment failed with HRESULT: 0x80073D02, skip the package. It's most likely because the package or dependency is already installed and currently in use by some other app.Also, you can run the following command to check if an app package is already installed or not:
get-appxpackage | sort-object -Property PackageFullName | select packagefullname | out-gridview
If the package (of the same version) is already installed, you don't have to install it again.
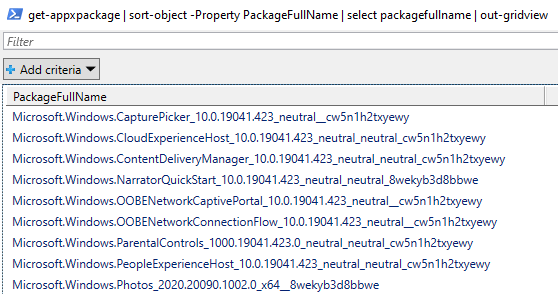
Getting the error 0x80073D05?
You may receive the following error when installing a package (e.g., VCLibs)
App installation failed with error message: An internal error occurred with error 0x80073D05
The error code
0x80073D05denotes "An error occurred while deleting the package's previously existing application data."Restart Windows and try installing the app again. Hopefully, this time around, the installer should be able to clear the application data successfully.
If the same error occurs, this could be due to corrupted files within the app's folder.
Open the
C:\Users\(Your Username)\AppData\Local\Packagesfolder and try renaming the folder related to the app (e.g.,Microsoft.VCLibs.140.00_8wekyb3d8bbwe) you're trying to install. If Windows doesn't let you delete the folder, try moving it to another folder or drive. Or, you may use other methods to delete the stubborn folder. - Finally, run the Windows Store .appxbundle file and complete the process.

- That's it. The Microsoft Store app is now reinstated. Open Microsoft Store → Settings to check its version.

Verify the Microsoft Store app info using PowerShell (Optional)
After installing the Microsoft Store appx package, it would have restored the following folders under the Program Files\WindowsApps folder:
Microsoft.WindowsStore_nnnnn.nnnn.nnn.n_neutral_~_8wekyb3d8bbwe Microsoft.WindowsStore_nnnnn.nnnn.n.n_x64__8wekyb3d8bbwe Microsoft.WindowsStore_nnnnn.nnnn.n.n_neutral_split.scale-100_8wekyb3d8bbwe
Optionally, to verify the Microsoft Store app info, open the PowerShell (administrator) window and run the following command:
Get-AppxPackage -allusers Microsoft.WindowsStore
Name : Microsoft.WindowsStore Publisher : CN=Microsoft Corporation, O=Microsoft Corporation, L=Redmond, S=Washington, C=US Architecture : X64 ResourceId : Version : 12010.1001.3.0 PackageFullName : Microsoft.WindowsStore_12010.1001.3.0_x64__8wekyb3d8bbwe InstallLocation : C:\Program Files\WindowsApps\Microsoft.WindowsStore_12010.1001.3.0_x64__8wekyb3d8bbwe IsFramework : False PackageFamilyName : Microsoft.WindowsStore_8wekyb3d8bbwe PublisherId : 8wekyb3d8bbwe PackageUserInformation : {S-1-5-21-460002293-3200999940-3601599048-1002 [shelltest]: Staged, S-1-5-21-460002293-3200999940-3601599048-500 [Administrator]: Installed, S-1-5-21-460002293-3200999940-3601599048-1001 [Ramesh Srinivasan]: Installed} IsResourcePackage : False IsBundle : False IsDevelopmentMode : False NonRemovable : False Dependencies : {Microsoft.NET.Native.Framework.2.2_2.2.27912.0_x64__8wekyb3d8bbwe, Microsoft.NET.Native.Runtime.2.2_2.2.28604.0_x64__8wekyb3d8bbwe, Microsoft.VCLibs.140.00_14.0.29231.0_x64__8wekyb3d8bbwe, Microsoft.WindowsStore_12010.1001.3.0_neutral_split.scale-100_8wekyb3d8bbwe} IsPartiallyStaged : False SignatureKind : Store Status : Ok 
You'll see that the Microsoft Store app is fully installed along with its dependencies.
One small request: If you liked this post, please share this?
One "tiny" share from you would seriously help a lot with the growth of this blog. Some great suggestions:
So thank you so much for your support, my reader. It won't take more than 10 seconds of your time. The share buttons are right below. :)
How To Repair The Component Store In Windows 8.1
Source: https://www.winhelponline.com/blog/restore-windows-store-windows-10-uninstall-with-powershell/
Posted by: speartherteplied.blogspot.com

0 Response to "How To Repair The Component Store In Windows 8.1"
Post a Comment